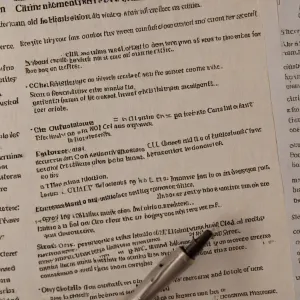W dzisiejszych czasach, gdy jesteśmy stale połączeni z Internetem, zdarza się, że potrzebujemy skorzystać z sieci na naszym laptopie lub komputerze stacjonarnym, a w pobliżu brakuje dostępu do sieci WiFi. Jak udostępnić Internet z telefonu na laptopa? Na szczęście, mamy rozwiązanie w postaci naszych przenośnych hotspotów w formie smartfonów. W tym artykule przedstawiamy trzy różne metody, które umożliwią nam udostępnienie Internetu z telefonu na nasz laptop lub komputer. Dzięki nim, już nigdy nie będziemy offline.
Udostępnianie Internetu z telefonu na komputer lub laptopa – co warto wiedzieć?
Telefon może pełnić funkcję źródła Internetu dla naszego komputera lub laptopa. Istnieją trzy zasadnicze metody udostępniania Internetu ze smartfona, z których każda ma swoje zalety i wady. Ważne jest jednak to, że wszystkie metody są skuteczne. Poniżej przedstawiamy opis tych metod:
- Udostępnianie Internetu przez WiFi
- Udostępnianie Internetu przez Bluetooth
- Udostępnianie Internetu przez kabel USB
Pierwsze dwie metody działają bezprzewodowo, natomiast trzecia metoda wymaga użycia kabla USB. W przypadku każdej z tych metod, należy pamiętać, że udostępnienie sieci wiąże się z utratą danych komórkowych. Oznacza to, że oglądanie filmów lub granie przez sieć może prowadzić do szybkiego wyczerpania pakietu danych w telefonie. Teraz przejdźmy do opisu poszczególnych technik udostępniania Internetu.
Jak udostępnić Internet z telefonu na komputer lub laptopa przez WiFi?
Pierwsza metoda polega na przekształceniu naszego smartfona w hotspot WiFi. Oznacza to, że nasz telefon będzie widoczny dla wielu urządzeń w pobliżu i będzie można się z nim połączyć jak z normalną siecią WiFi, podając odpowiednie hasło. Poniżej przedstawiamy instrukcję, jak uruchomić tego rodzaju udostępnianie Internetu.
Udostępnianie internetu z telefonu przez WiFi – instrukcja dla systemu Android
- Przejdź do ustawień telefonu i wybierz opcję „Przenośny hotspot”.
- Określ nazwę sieci i hasło, które będą wymagane do połączenia z udostępnionym WiFi.
- Rozwiń wysuwane menu z górnego ekranu telefonu i włącz opcję „Przenośny hotspot”.
- Na komputerze kliknij ikonkę WiFi i wyszukaj utworzoną sieć, a następnie kliknij „Połącz”. Przed połączeniem zostaniesz poproszony o podanie hasła.
Udostępnianie Internetu z telefonu przez WiFi – instrukcja dla systemu iOS
- Przejdź do ustawień telefonu i znajdź „Hotspot osobisty”.
- Skonfiguruj hotspot, akceptując łączność z innymi użytkownikami, nadając mu nazwę i hasło.
- Wejdź w menu rozsuwane z górnego ekranu telefonu i włącz „Hotspot osobisty”.
- Wybierz na komputerze sieć WiFi utworzoną na iPhonie i kliknij „Połącz”.
Udostępnianie Internetu przez mobilny hotspot jest bardzo wygodne, ponieważ umożliwia korzystanie z sieci przez kilka urządzeń jednocześnie. Należy jednak pamiętać o transferze danych i zużyciu baterii w smartfonie.
Jak udostępnić internet z telefonu na laptopa lub komputer stacjonarny przez Bluetooth?
Kolejna metoda udostępniania sieci z telefonu na laptopa lub komputer stacjonarny polega na użyciu technologii Bluetooth. Jest to podobna metoda do hotspotu WiFi, jednak telefon musi być trzymany bliżej komputera, aby sieć działała płynnie. Prędkość Internetu w tej metodzie może być nieco niższa w porównaniu do hotspotu WiFi. Jak udostępnić Internet z telefonu na laptopa?
Udostępnianie Internetu z telefonu przez Bluetooth – instrukcja dla systemu Android
- Przejdź do ustawień telefonu i wybierz opcję „Przenośny hotspot”.
- Włącz opcję „Tethering przez Bluetooth”.
- Na komputerze wyszukaj w ustawieniach opcję „Bluetooth i inne urządzenia” i odszukaj nazwę telefonu.
- Po sparowaniu urządzeń, na liście dostępnych sieci WiFi w komputerze pojawi się sieć utworzona na telefonie.
Udostępnianie internetu z telefonu przez Bluetooth – instrukcja dla systemu iOS
- Wejdź w ustawienia telefonu i wybierz „Hotspot osobisty” oraz „Bluetooth”.
- Włącz Bluetooth w telefonie, a następnie na komputerze. Na komputerach Mac należy wejść w „Preferencje systemowe”, a następnie wybrać „Bluetooth”. Instrukcja dla komputerów z systemem Windows jest podobna do instrukcji dla systemu Android.
- Sparuj urządzenia, zatwierdzając wyświetlony kod na ekranie.
Należy pamiętać, że efektywność tej metody może zależeć od jakości nadajników Bluetooth w telefonach i komputerach. Jeśli te urządzenia są wadliwe lub nieaktualne, udostępnienie Internetu może nie być możliwe.

Jak z telefonu udostępnić Internet na laptopa lub komputer stacjonarny przez kabel USB?
Ostatnia metoda, którą opiszemy, to przewodowe udostępnianie Internetu. W przeciwieństwie do hotspota WiFi, ta metoda umożliwia udostępnienie sieci tylko dla jednego urządzenia jednocześnie, ale zapewnia najwyższą jakość połączenia.
Udostępnianie Internetu z telefonu przez kabel USB – instrukcja dla systemu Android
- Podłącz telefon do komputera za pomocą kabla USB.
- Przejdź do ustawień telefonu i wybierz „Przenośny hotspot”.
- Wybierz opcję „Tethering przez USB”, a komputer wykryje dostępną sieć komórkową w telefonie.
Udostępnianie internetu z telefonu przez kabel USB – instrukcja dla systemu iOS
- Połącz iPhone’a z komputerem za pomocą kabla USB.
- Przejdź do ustawień telefonu i wybierz „Hotspot osobisty”.
- Uruchom udostępnianie Internetu przez USB / Lightning.
- Komputer wykryje sieć z iPhone’a, wystarczy kliknąć „Połącz”.
Oprócz stabilnego połączenia z siecią, zaletą tej metody jest fakt, że smartfon będzie się ładował podczas korzystania z Internetu, co eliminuje obawy dotyczące zużycia baterii.
Podsumowanie
W tym artykule przedstawiliśmy trzy metody udostępniania Internetu z telefonu na komputer stacjonarny lub laptopa: przez WiFi, Bluetooth i kabel USB. Każda z tych metod ma swoje zalety i ograniczenia, ale wszystkie są skuteczne. Dzięki nim możemy być pewni, że zawsze będziemy mieć dostęp do Internetu, nawet w sytuacjach, gdy brakuje nam dostępu do sieci WiFi.
Mamy nadzieję, że ten praktyczny poradnik okaże się przydatny, gdy będziemy potrzebować udostępnić Internet z naszego telefonu na nasz laptop lub komputer. Niezależnie od jakości urządzeń, które posiadamy, będziemy w stanie skorzystać z sieci w każdej sytuacji.